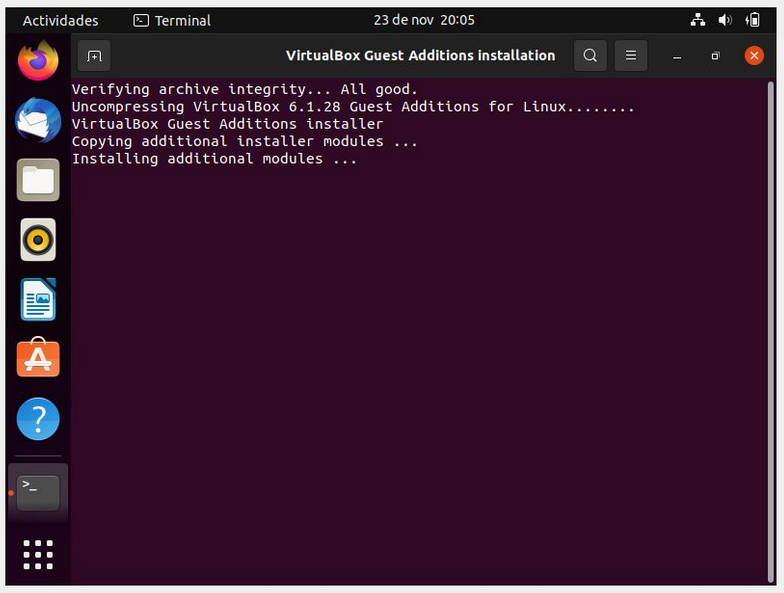¿Estás interesado en probar Ubuntu, pero no quieres hacer una instalación nativa? No te preocupes, ¡hay una solución! La instalación de Ubuntu en VirtualBox te permite disfrutar de la potencia y funcionalidades de este sistema operativo sin tener que complicarte la vida.
VirtualBox es un software de virtualización gratuito que te permite crear una máquina virtual en tu ordenador. Y con Ubuntu, obtendrás una experiencia de usuario sencilla, una gran variedad de herramientas de software y una amplia comunidad de apoyo para cualquier consulta que puedas tener.
En este entrada te explico cómo instalar Ubuntu en VirtualBox de manera rápida y sencilla, en un ordenador con s.o Windows 10. Desde la descarga de Ubuntu hasta la configuración de VirtualBox, te guio paso a paso para que puedas disfrutar de Ubuntu en tu máquina virtual en un abrir y cerrar de ojos. ¡No te lo pierdas!
Guía de instalación
En primer lugar descargamos el archivo ejecutable de windows para instalar Virtualbox mediante este enlace:
Descargar Virtualbox para Windows
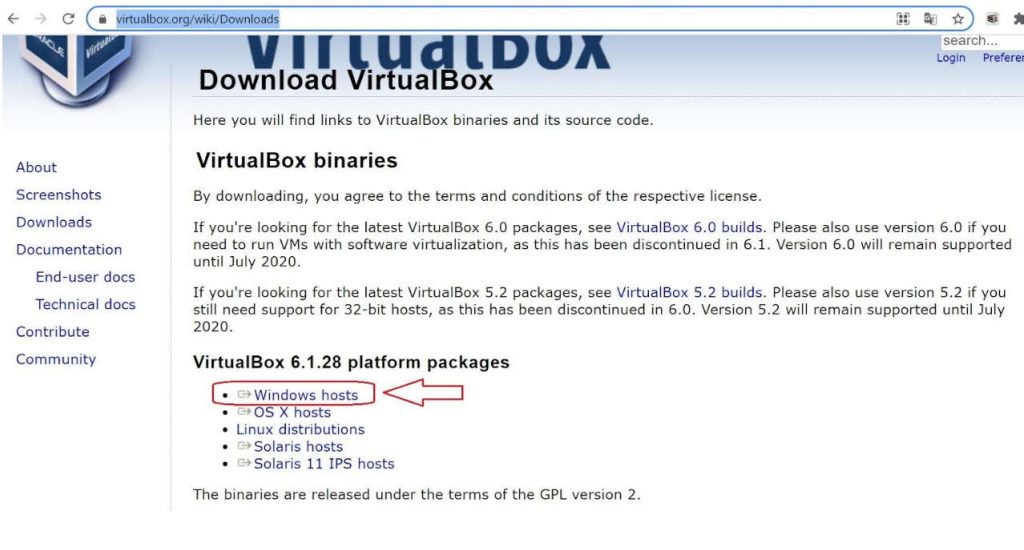
Se nos descarga un ejecutable de Windows, el cual su instalación es la típica, donde hay que seguir los pasos (Siguiente, .. siguiente, etc.).
Clic en Next,
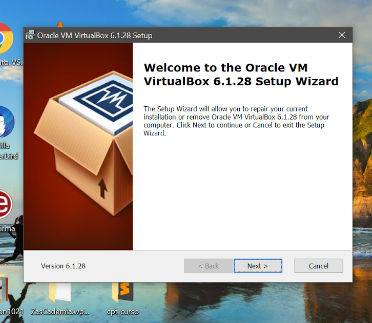
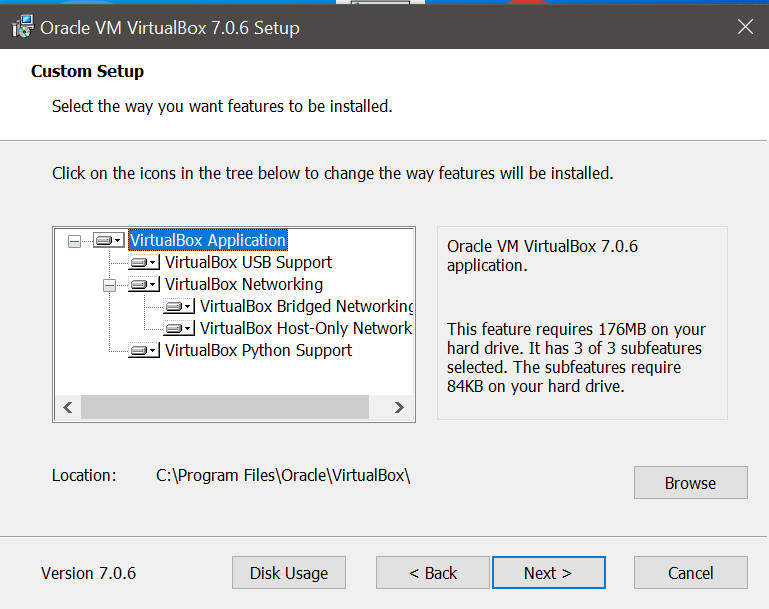
,
Clic en Yes,
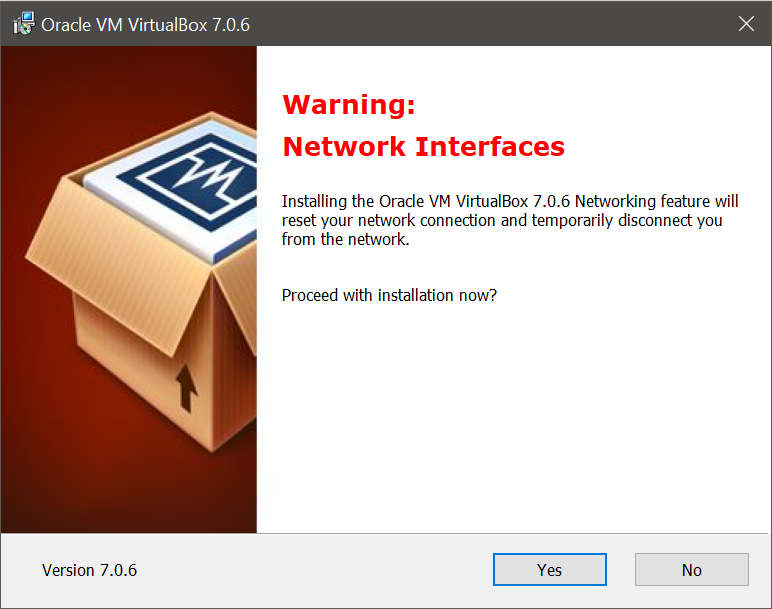
Una vez hecha la instalación de Virtualbox, procedemos a la descarga de la imagen de ubuntu que vamos a montar en la máquina virtual. Siempre aconsejo, nos hagamos con la versión LTS (Long term support) más reciente, son versiones lanzadas para un soporte más a largo plazo, en concreto cada versión tiene 5 años vista. En el momento que hago este post, hice una instalación con la versión 20.10, no obstante os aconsejo opteis por una versión LTS.
En Wikipedia podeis encontrar el listado de todas las versiones hasta la fecha, y su horizonte temporal en cuanto a lanzamieno y duración de soporte. Podeis obsevar, como cada versión LTS, es lanzada cada 2 años.
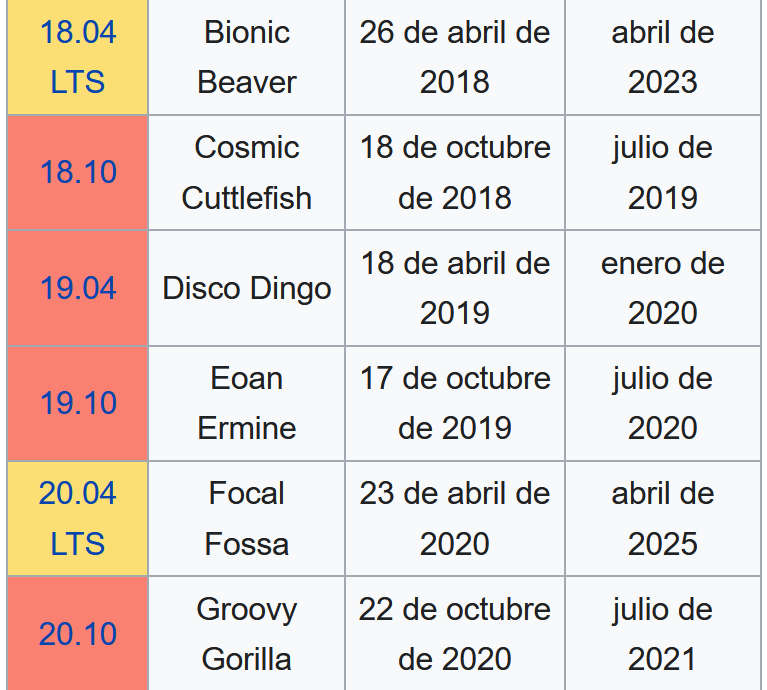
Clic en la web de Descarga de Ubuntu –> Enlace
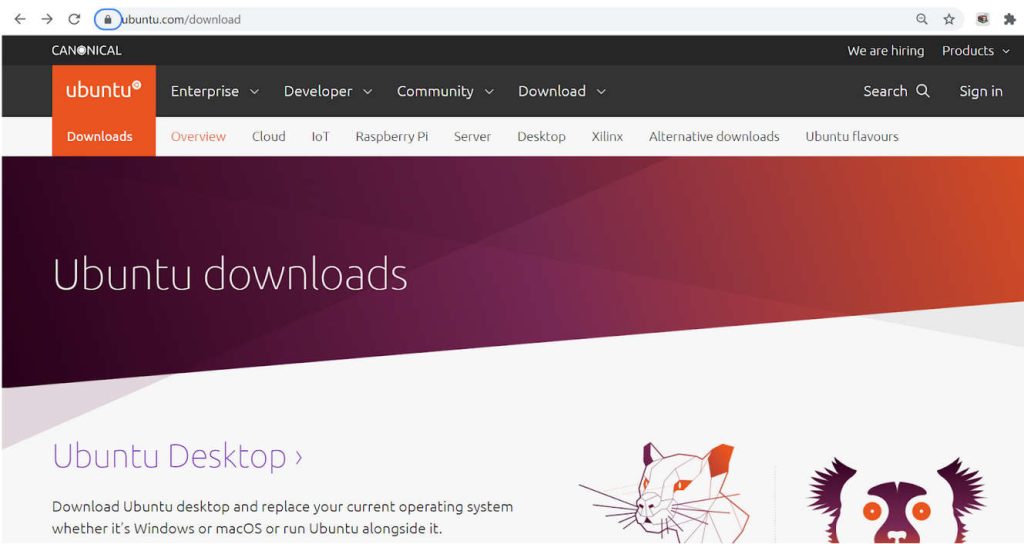
Click en Ubuntu Desktop, y en este caso descargo la versión 21.10,
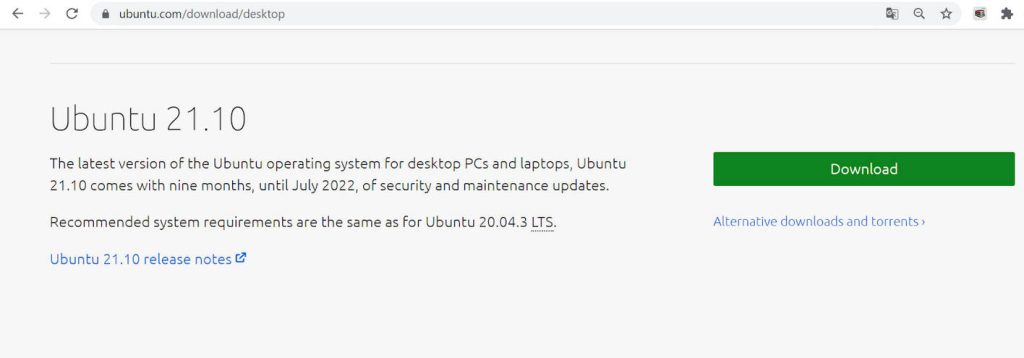
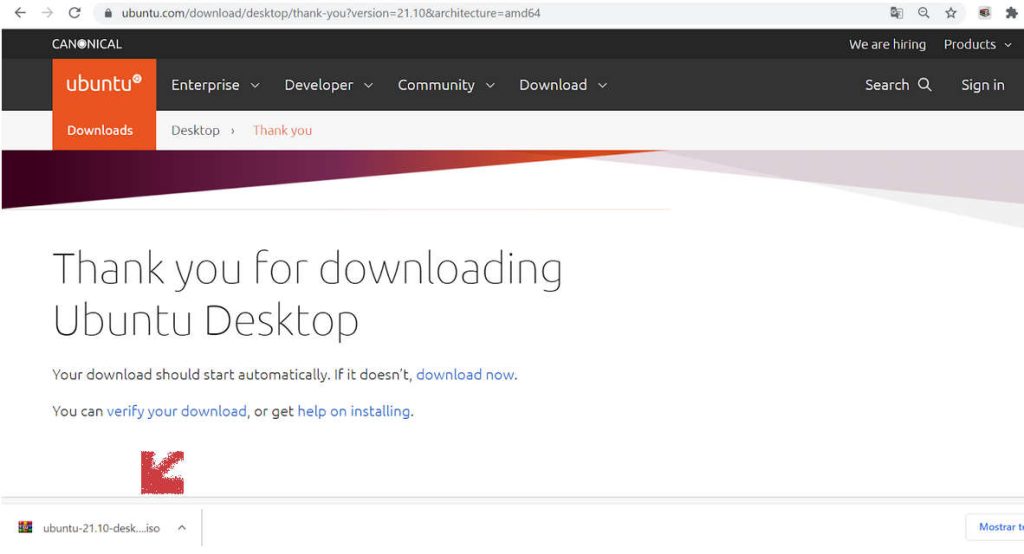
A continuación, ya podemos empezar la instalación de la imagen en Virtuabox. Abrimos Virtualbox,
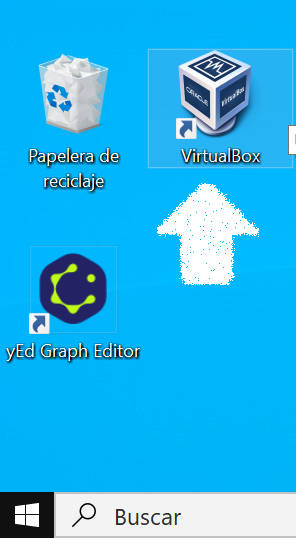
Clic en Máquina (En los menús de arriba), y en el deplegable clic en Nueva,
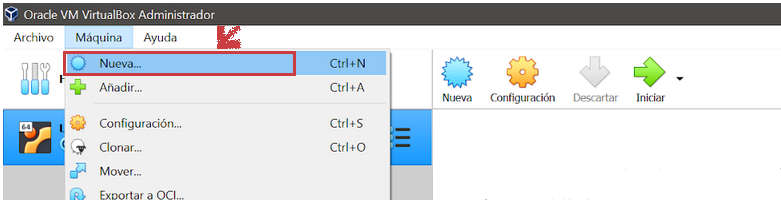
y le pongo un nombre a la máquina (Ubuntu 20.10), Tipo: Linux y Versión: Ubuntu (64-bit), y Next,
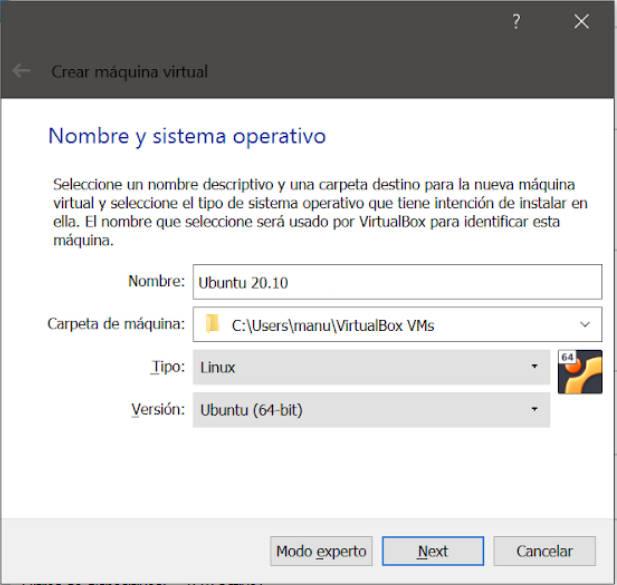
A continuación seleccionamos VDI (VirtualBox Disk Image), cómo tipo de archivo,
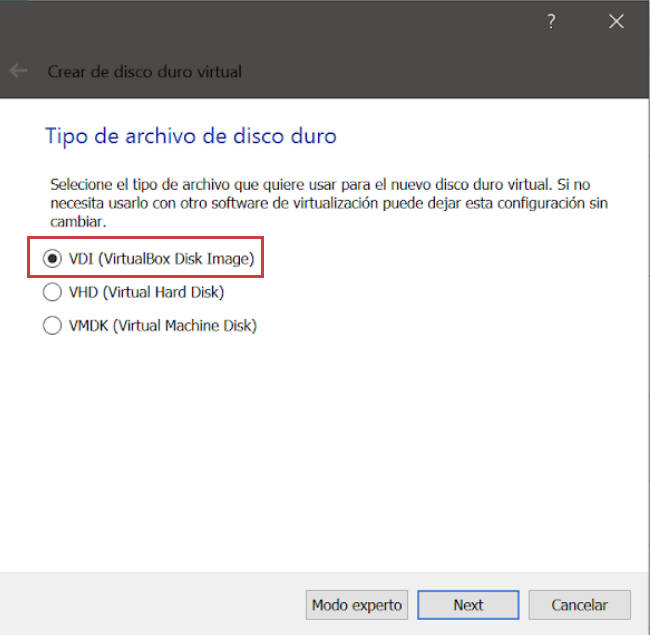
Escogemos Tamaño fijo, como tipo de almacenamiento, y de este modo podremos escoger el tamaño exacto de capacidad, que queremos darle la máquina, y además de este modo el sistema irá más fluido que si lo escogemos de modo dinámico,
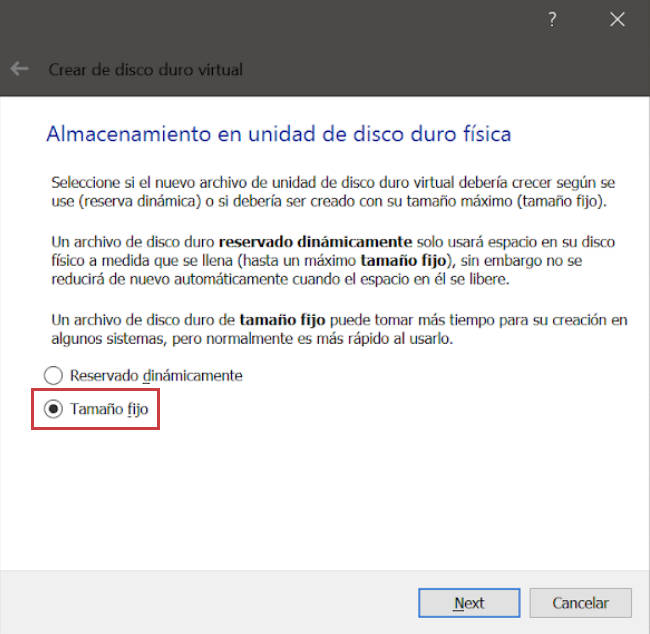
A continuación, en primer añadimos la ubicación del archivo .iso albergada en nuestro windows anfitrión, con el selector de disco óptico, haciendo clic en el ícono carpeta que esta a la derecha, y justo abajo asignamos un tamaño de 20 Gb a la imagen,
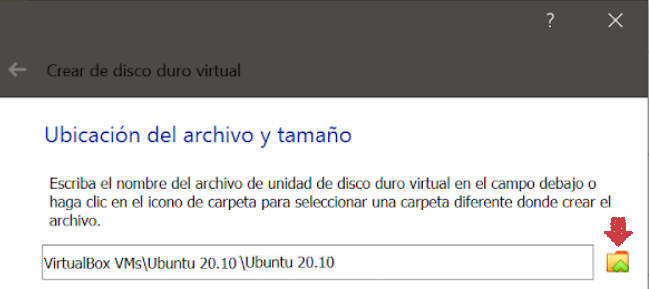
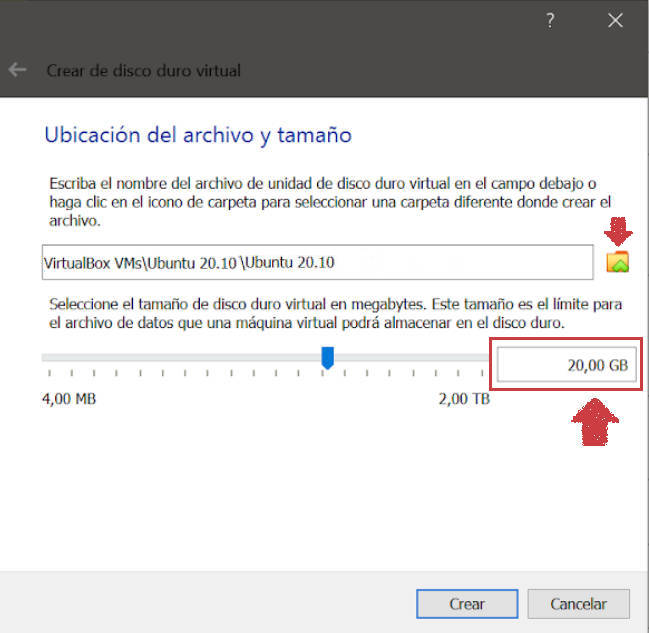
En selector de disco óptico, procedemos a seleccionar el archivo .iso descargado,
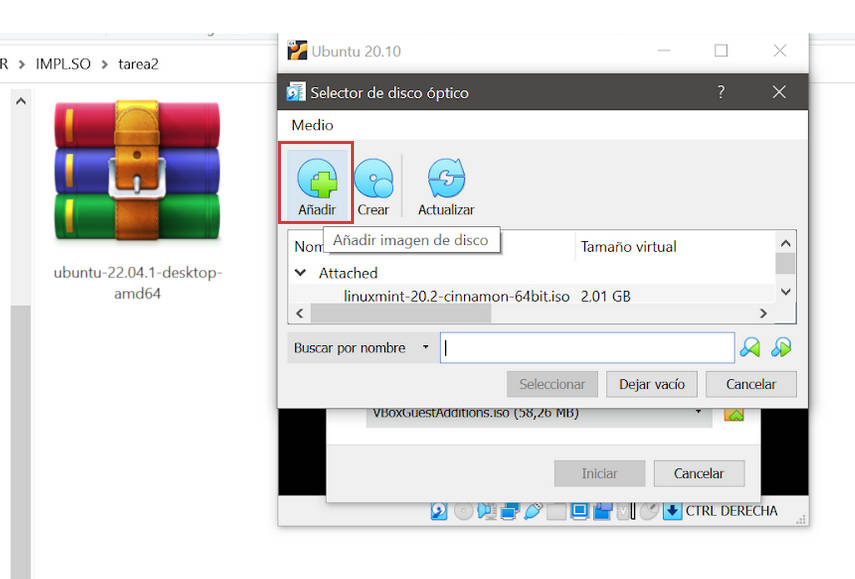
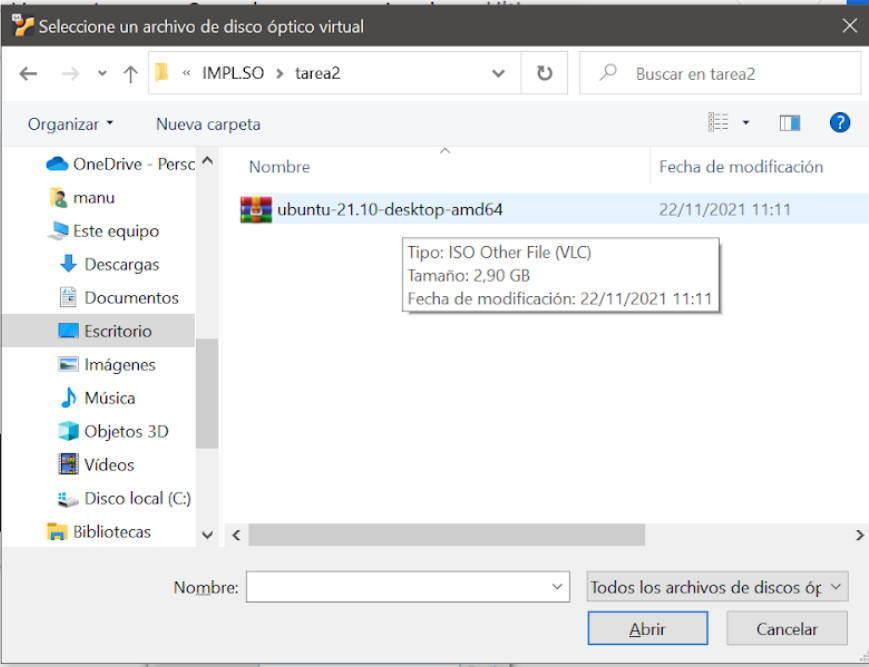
Clic en Seleccionar,
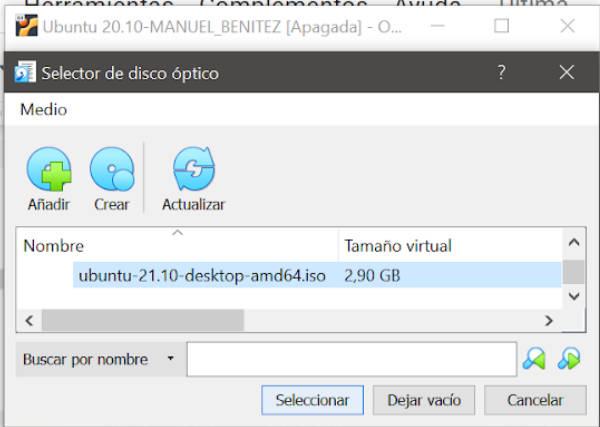
Iniciar,
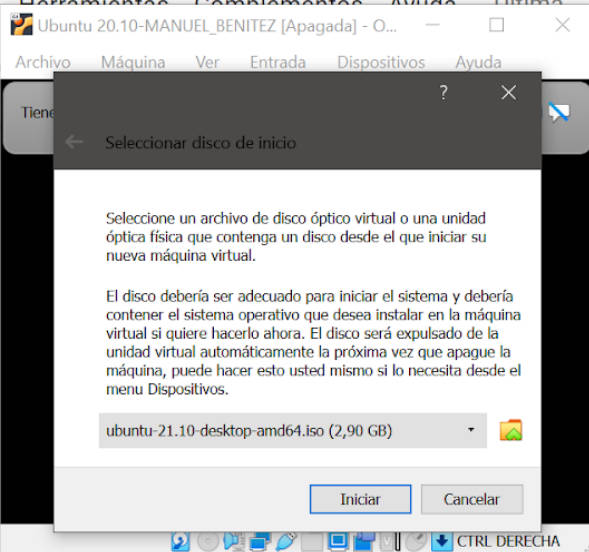
Arrancamos Ubuntu,
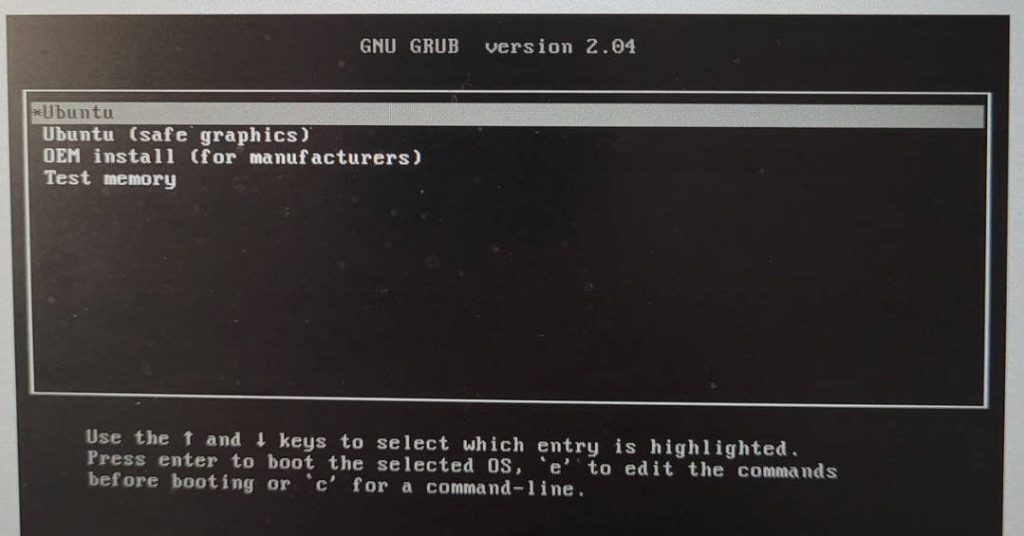
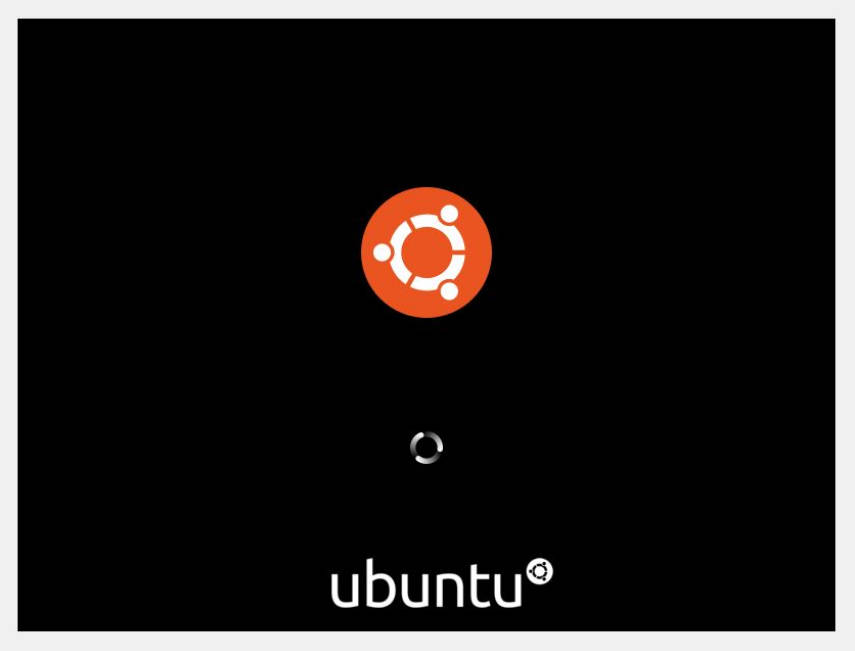
Se inicia el asistente de instalación,
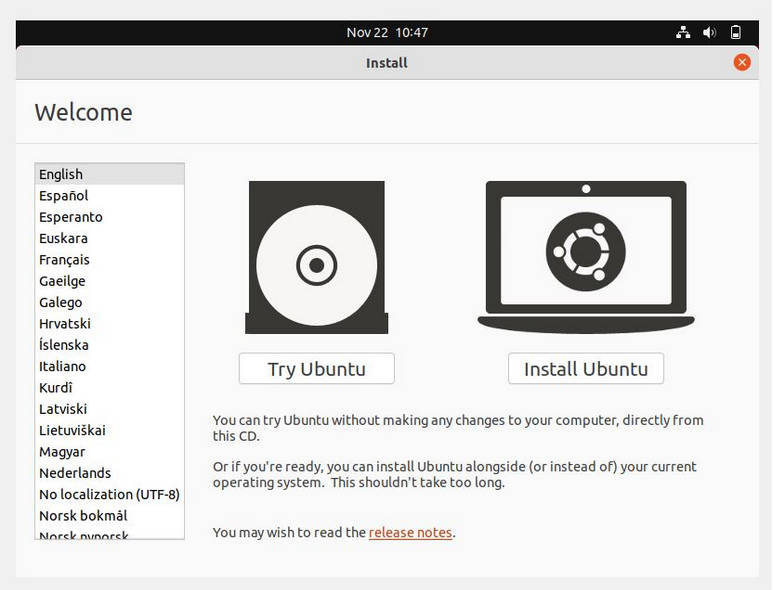
Escogemos el idioma, e Instalar Ubuntu
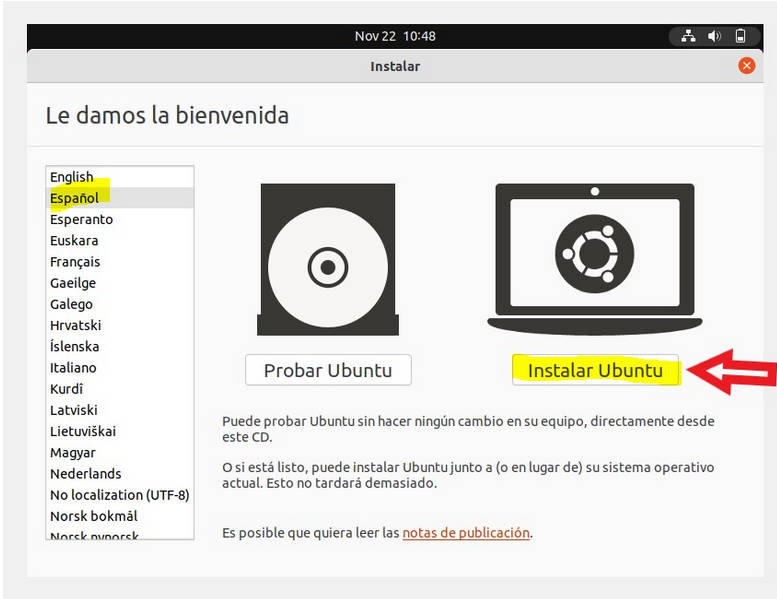
Escogemos idioma del teclado,
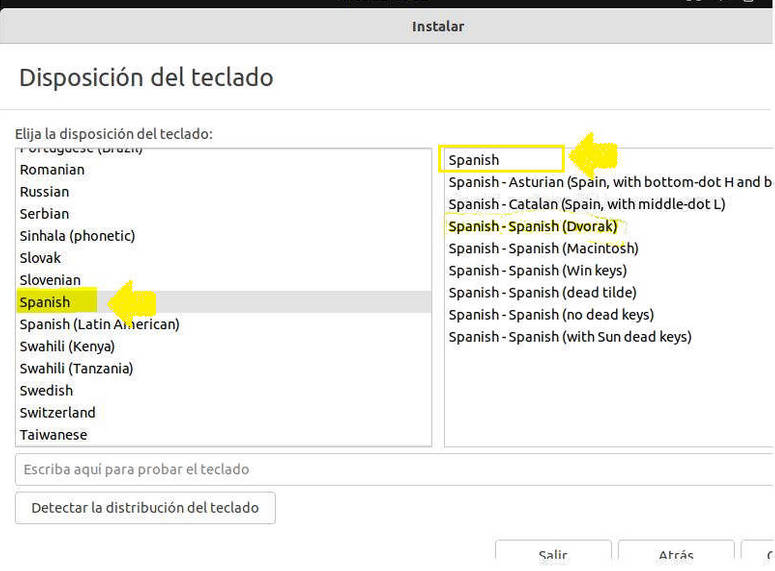
Elegimos tipo de instalación, marcando la opción Descargar actualizaciones al instalar Ubuntu,
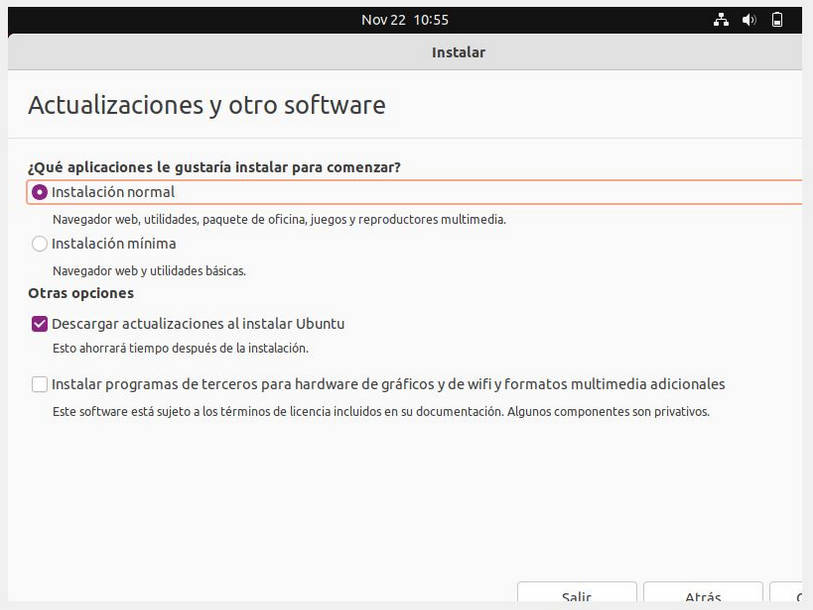
Tipo de instalación,
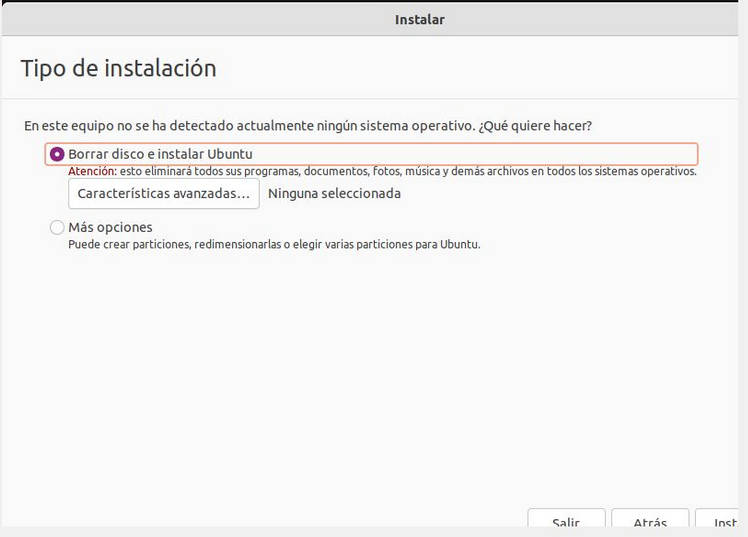
Se detalla la disposición de las particiones. Clic en continuar,
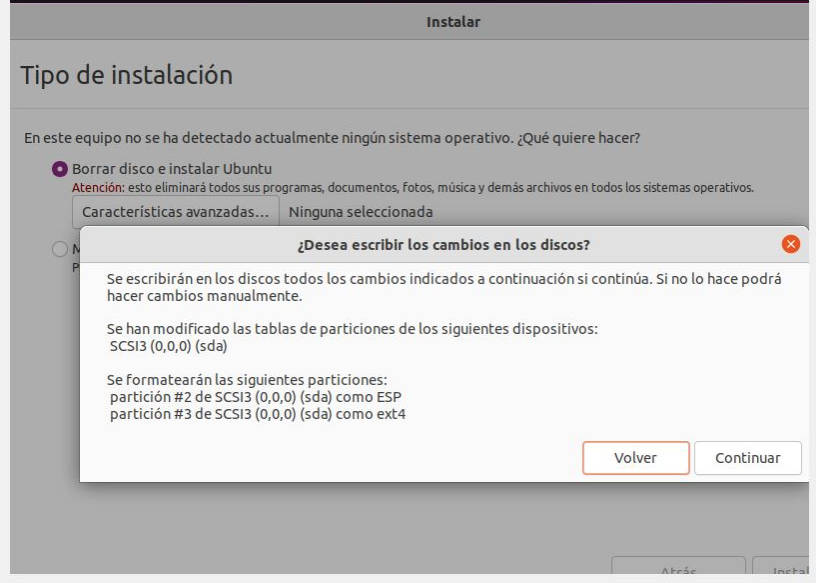
Escogemos una ciudad española, para asignar la franja horaria,
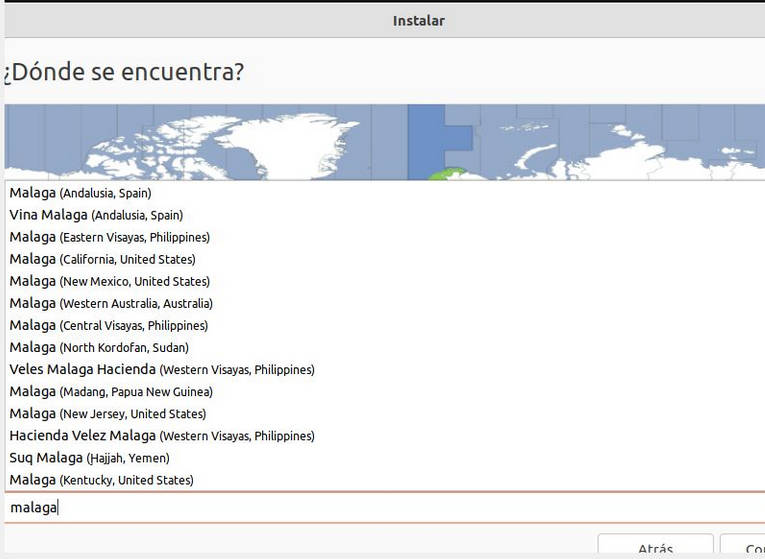
Y rellenamos los siguientes campos. Creando un usuario y contraseña para el usuario root del sistema,
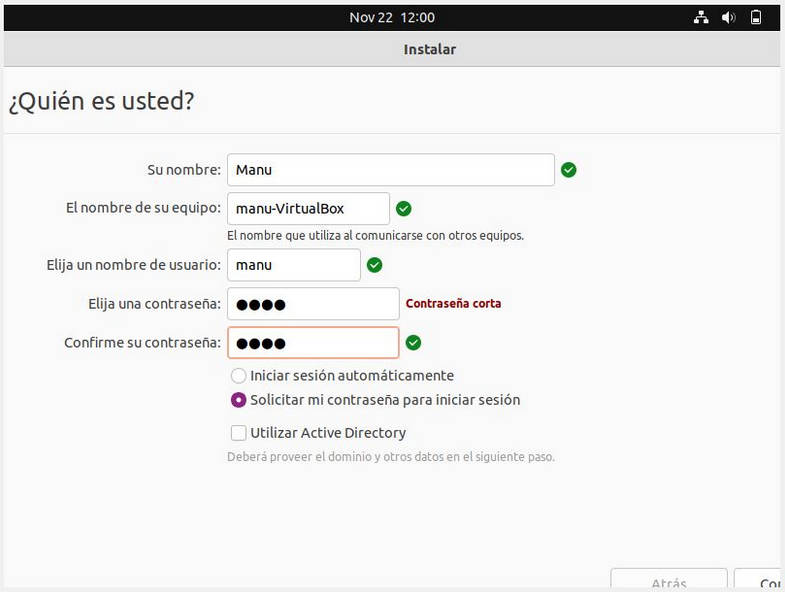
Comienza la instalación, y tenemos que esperar que finalice,
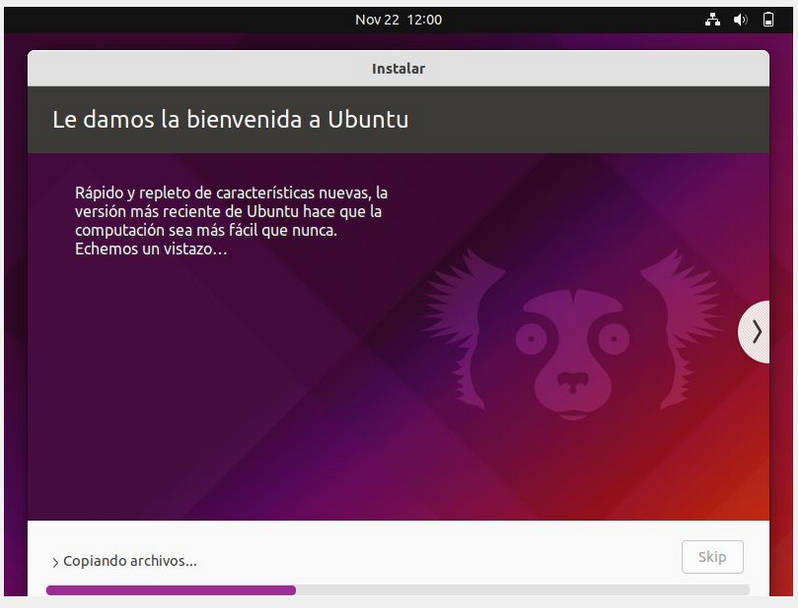
Reiniciamos la máquina, e instalación completada.
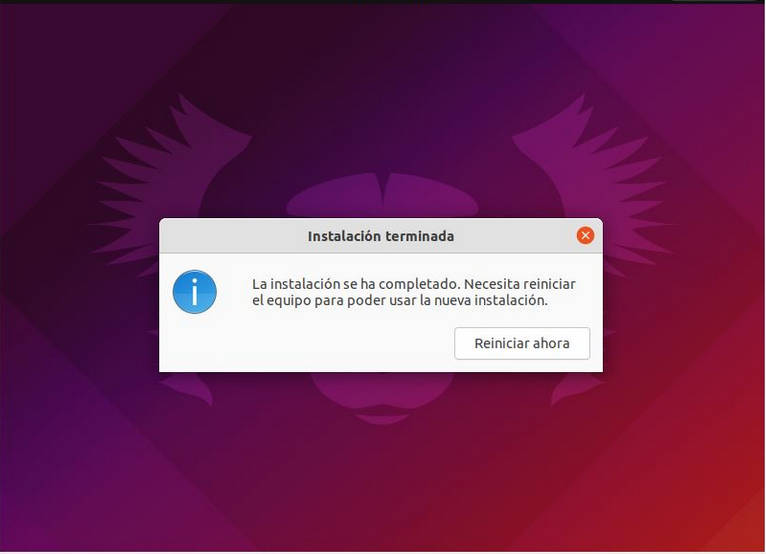
Instalar Guest Additions
El Guest Additions, es un complemento de VirtualBox para instalar en las máquinas virtuales, el cual permite extender funcionalidades de red, gráfico, etc. Por ejemplo, con dicho complemento, se consigue una visualización de la Máquina Virtual prácticamente como si fuera anfitrión. Además de compartir carpetas entre el anfitrión y el huesped. Para concretar, estas son las extensiones que añade:
Con el S.O, arrancado en la máquina virtual, en la barra de menú de la parte superior, clic en Dispositivos e Insertar imagen de CD de las <<Guest Additions>>,
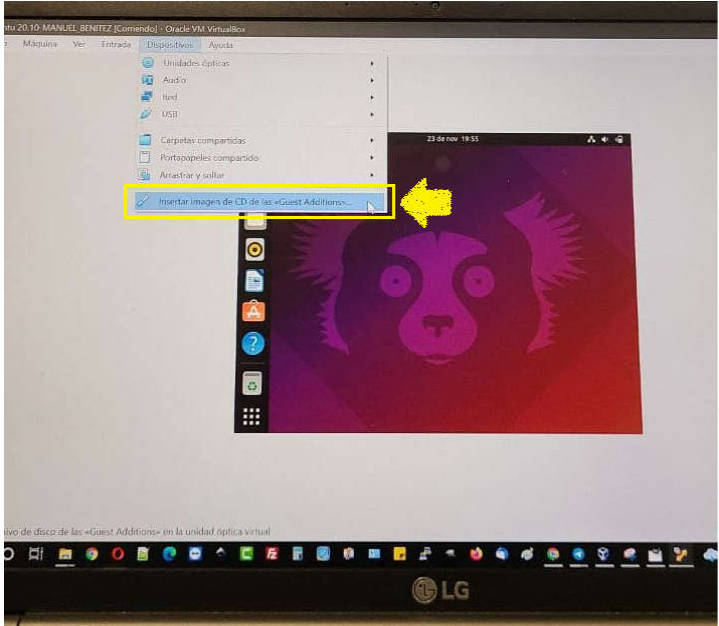
Se abre un cuadro de dialogo, el cual debemos de hacer clic en Ejecutar,
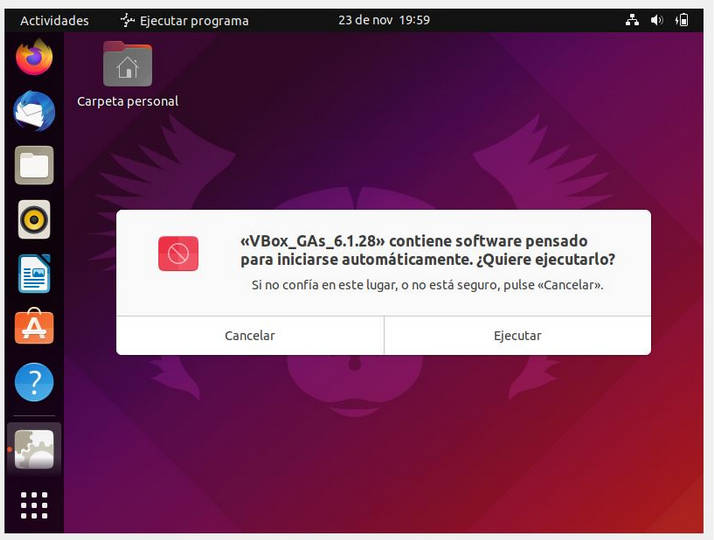
Me pide la contraseña del usuario root, para confirmar dicha operación.
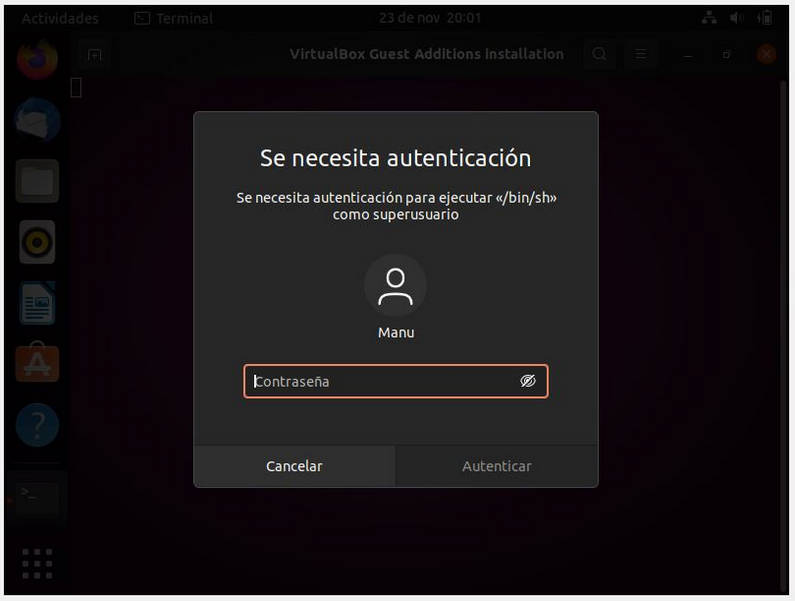
Y comienza la instalación,